Share this
Power BI Tutorial: Scheduled Reports to Excel
by Christian Ofori-Boateng on Feb 11, 2020 2:53:00 PM
PBRS is a Power BI reporting solution that allows you to send and schedule unlimited reports to unlimited users with only ONE Power BI license. Want to learn more about PBRS? Get a free trial.
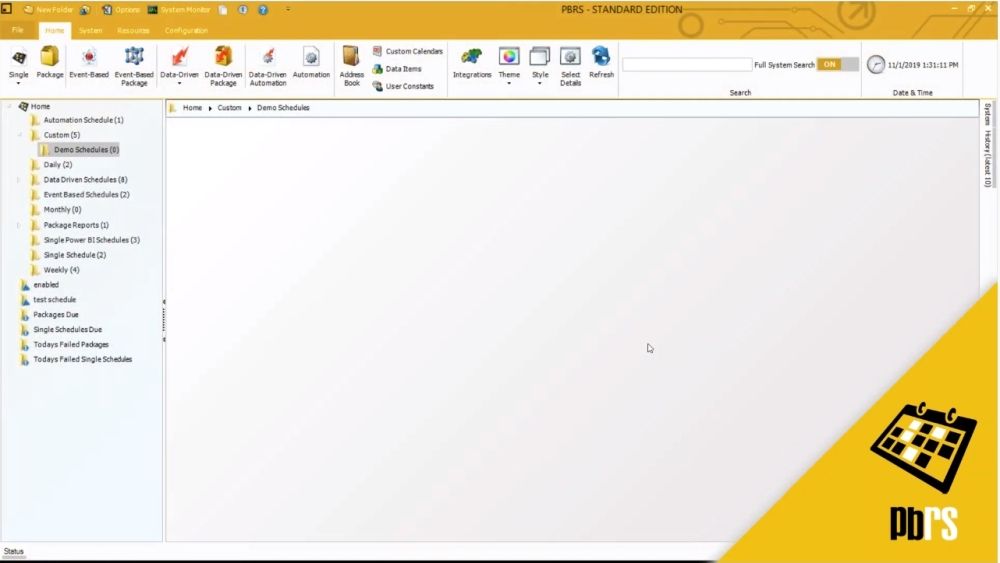
This demo will show you how to export a power BI report to MS Excel data only output format. For this example, the report will be set to run every week on a Friday at 5:00 PM.
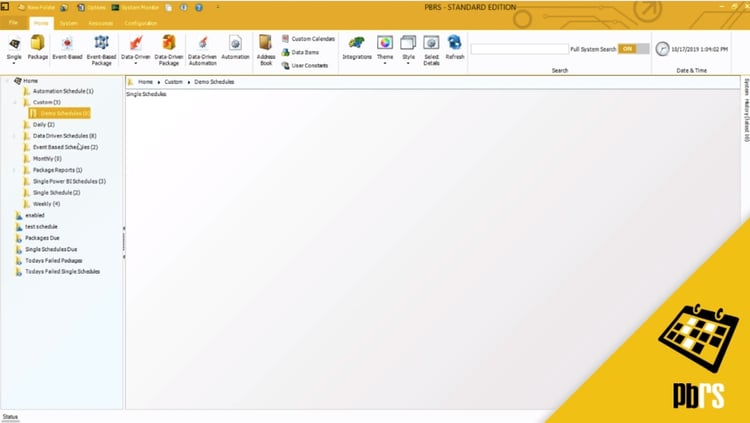
To begin we will select the single schedule wizard for power BI. Select the power BI account that you will use and choose the report (for this we will choose a sales report) and click next to save that information. This brings you to the scheduling tab. The start date, as you can see, defaults to the date that the schedule's set up, and the end date is set some time for in the future. You can accept this default, or if you want there to be no end date, simply uncheck the box. We will set this report to run every week on a Friday, so we will uncheck everything else. The scheduling time is going to be at 5:00 PM, so we will overwrite what's currently there. For more information on scheduling, please view the scheduling demo.
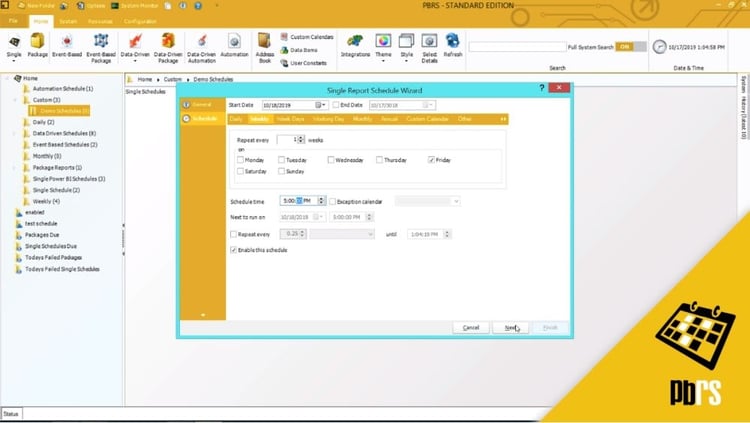
For now you will simply click next to save what has been entered. This brings you to the settings tab. If you want to change anything about these settings, you can simply click and change the settings. For this we will accept the default, so we won't make any changes here, simply just click next.
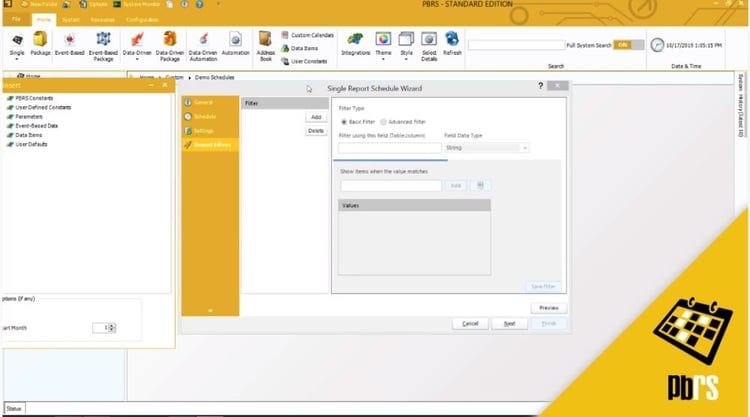
Next up is the report filters tab and here we will add a report filter of a specific salesperson. To add a report filter you click add, and then choose the option to filter it using the table and the column, and we will add the sales executive that we want to run the report for and click add. For more information on adding multiple filters, please view the report filters demo.
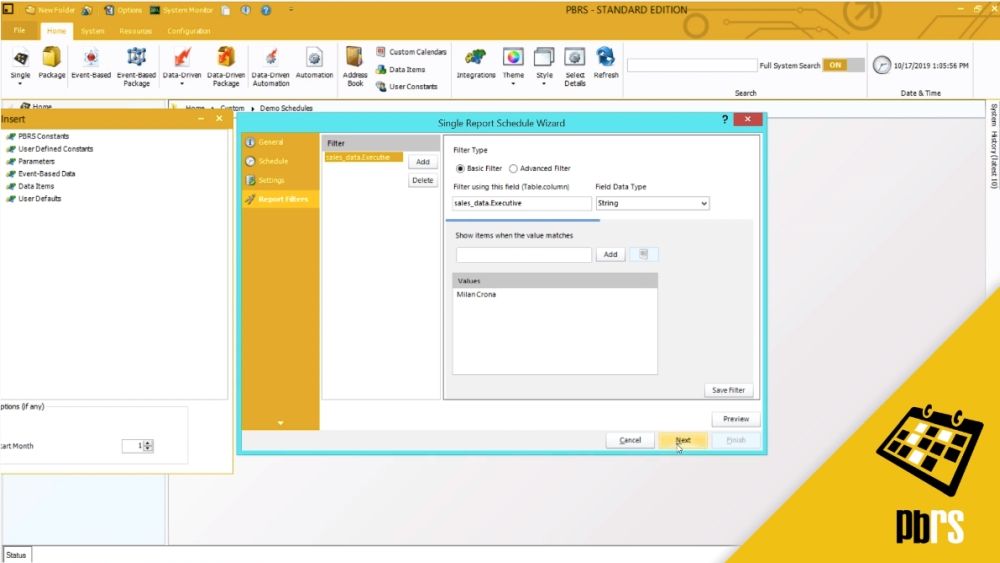
Clicking next will save what you have entered here. This brings you to the refresh data sets tab. If you want to refresh any of the datasets before producing the report, you would set that information up here. For now we will go ahead and click next, and this brings us to destinations where we will select a disc destination. The format that we're going to use is MS Excel data only.
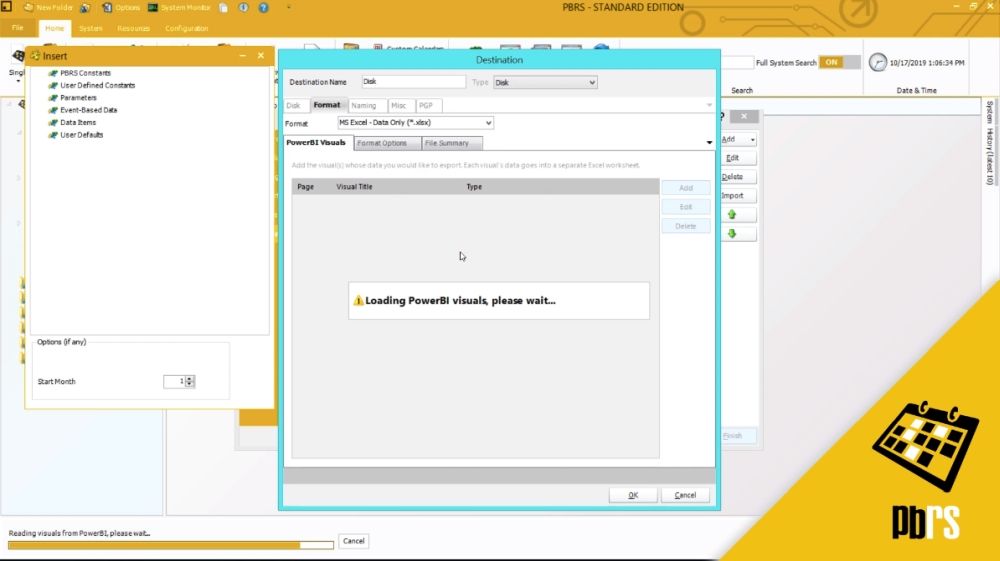
Just wait a few moments while the power BI visuals load. Once that is complete you can choose to add, and for this we will do the sales by year for this particular sales executive and we'll add a row total. You can choose to export summary data or underlying data, for now we will just go for the summary.
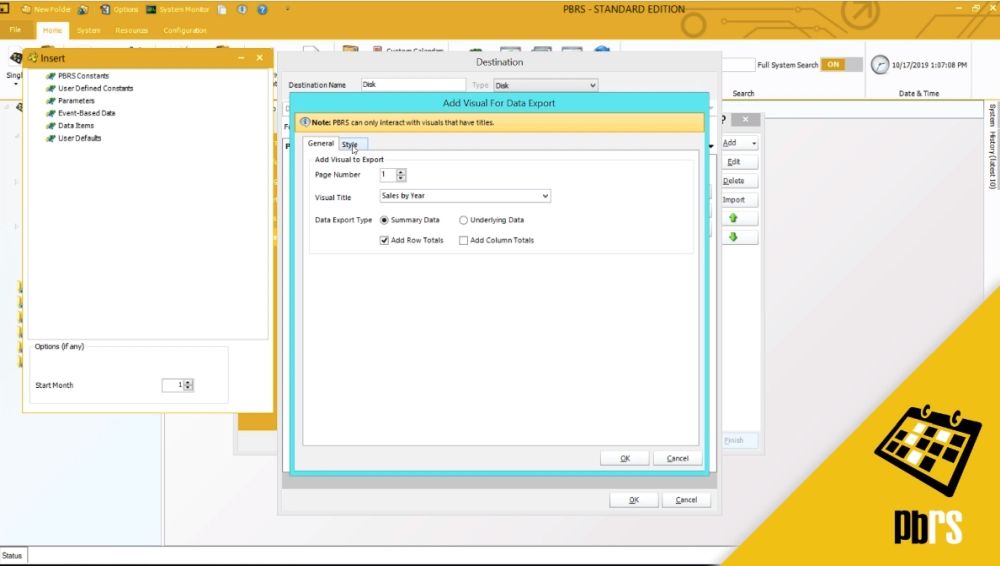
Under the style tab you can change the header, so in this example we will make the header green and my column totals will be a lighter green. Row totals, again, a lighter green. Odd rows are currently set to white, we'll go ahead and make them gray, and then the even rows are a shade of blue.
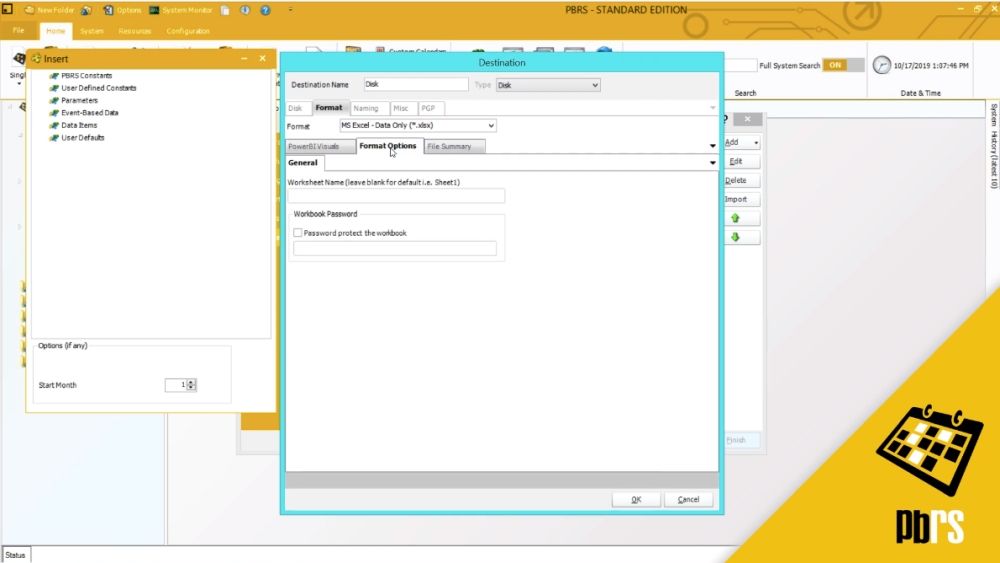
Format options. If you want to provide the worksheet with a name, you can enter that here. If you accept the default in the report, then leave it blank. If you want to password protect the workbook, you would do that here and enter a password. Once you have made all the changes you want, you will simply click okay to save it.
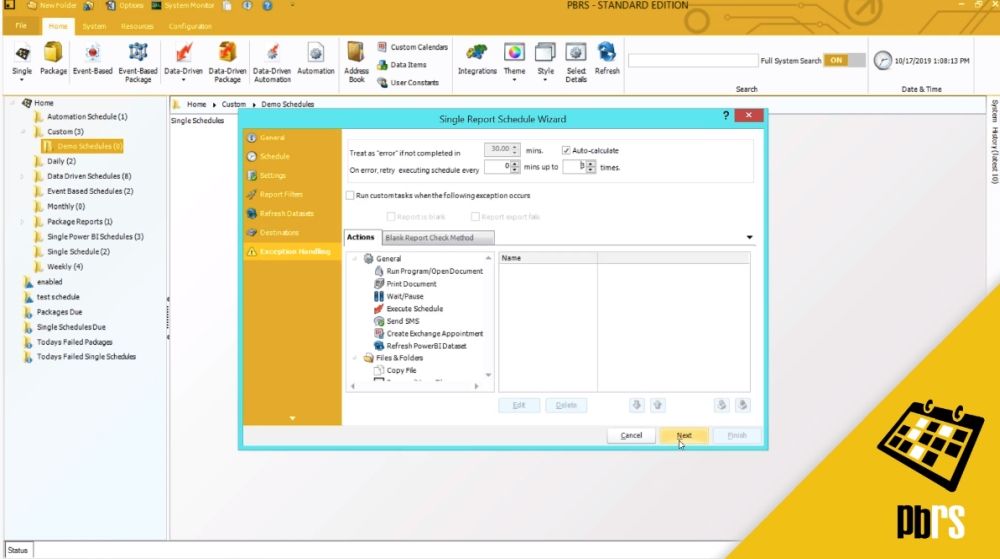
Click next. This is the exception handling tab. For more information on exception handling, please view the exception handling demo. Custom tasks. Custom tasks can be applied to any schedule or ran on their own as part of an automation schedule. For more information on custom tasks, please view the custom tasks demo.
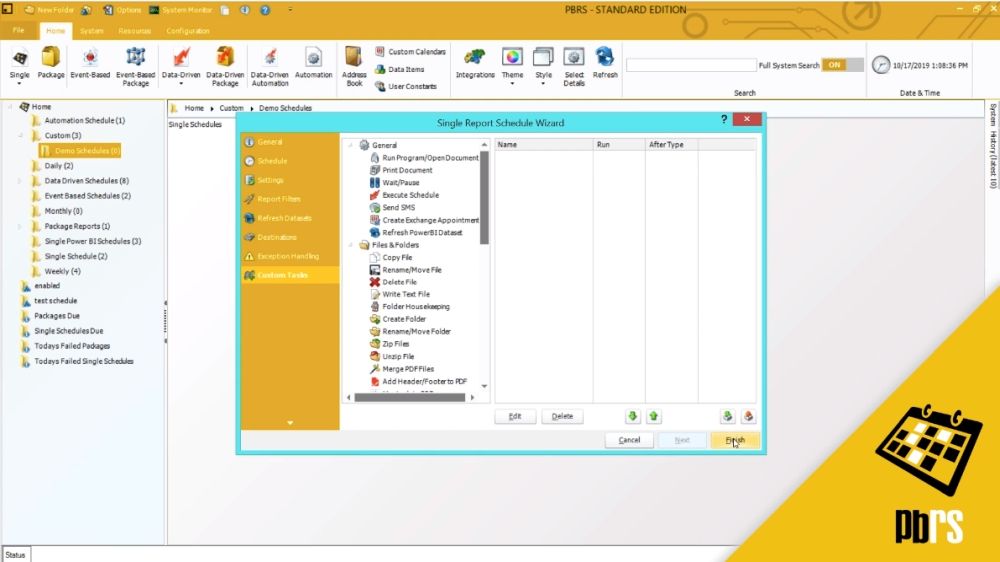
Next, we will click finish to save the schedule. So that you can see the report output, we will manually execute this schedule. To do that, you click on the schedule, right click and select execute. We're using the process watcher so that you can watch the progress of the schedule. The schedule will take a few moments to run.
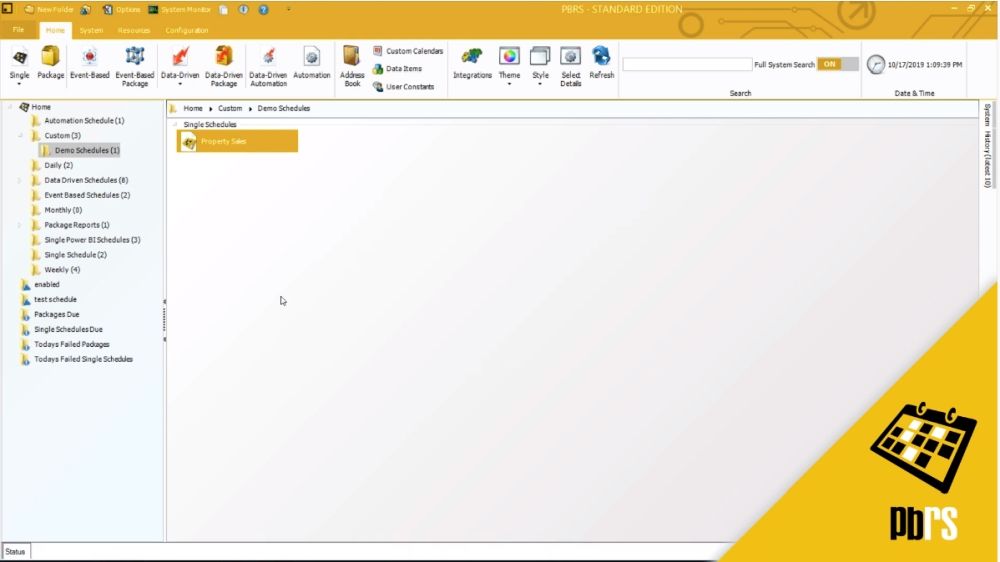
Now let's go and look at that output. Going to access it, we are asked for a password which we set up earlier. Here you can see the formatting, so it's changed the headers to green, the columns to light green, and then we have the gray and the darker blue that we chose.
Want to try for yourself? Start your FREE trial below.
Share this
- Business Intelligence (240)
- PBRS (181)
- Power BI Reports (153)
- Power BI (152)
- Power BI Reports Scheduler (151)
- IntelliFront BI (119)
- Microsoft Power BI (103)
- Dashboards (81)
- Data Analytics (80)
- Data Analytics Software (80)
- Business Intelligence Tools (79)
- Data Analytics Tools (79)
- Reports (79)
- KPI (77)
- SSRS (47)
- Crystal Reports (45)
- Crystal Reports Scheduler (43)
- SSRS Reports Scheduler (40)
- SSRS Reports (34)
- SSRS Reports Automation (32)
- CRD (28)
- Tutorial (8)
- Crystal Reports Server (6)
- Power BI to CSV (6)
- Power BI to Excel (6)
- ChristianSteven (3)
- Data Driven Schedules (3)
- KPIs (3)
- Bi dashboard (2)
- Business Analytics (2)
- KPI software (2)
- Self-Service Data Analytics Tools (2)
- bi dashboard solution (2)
- business intelligence reports (2)
- business intelligence software (2)
- data analytics solutions (2)
- key performance indicators (2)
- power bi email subscriptions (2)
- GH1 (1)
- Power BI Dashboards (1)
- Reporting (1)
- Static Power BI Report (1)
- automation in power bi (1)
- benefits of automation in power BI (1)
- bi data (1)
- bi roi (1)
- business intelligence for finance department (1)
- business intelligence implementation challenges (1)
- construct bi reports with power bi (1)
- construction bi (1)
- crystal reports software (1)
- crysyal reports distribution (1)
- data analytics business intelligence difference (1)
- data analytics product (1)
- data analytics techniques (1)
- distribute power bi report (1)
- email power bi (1)
- enterprise bi server (1)
- enterprise bi software (1)
- hospital business intelligence (1)
- incisive analytics (1)
- intuitive business intelligence (1)
- power BI exporting (1)
- power bi emails to share reports (1)
- power bi for construction project (1)
- power bi healthcare (1)
- print power bi report (1)
- real estate business intelligence (1)
- schedule power bi (1)
- schedule power bi reports (1)
- scheduled power bi emails (1)
- scheduling Power BI reports (1)
- share power BI reports by email (1)
- share power bi reports (1)
- share your Power BI reports as PDF (1)
- tools for business intelligence (1)
- use drop box to share Power BI Reports (1)
- April 2024 (1)
- March 2024 (1)
- February 2024 (1)
- January 2024 (1)
- December 2023 (1)
- November 2023 (1)
- October 2023 (2)
- September 2023 (1)
- August 2023 (1)
- July 2023 (1)
- June 2023 (1)
- May 2023 (1)
- April 2023 (1)
- March 2023 (1)
- February 2023 (1)
- January 2023 (1)
- December 2022 (1)
- November 2022 (1)
- October 2022 (1)
- September 2022 (1)
- August 2022 (1)
- July 2022 (1)
- June 2022 (1)
- May 2022 (1)
- April 2022 (1)
- March 2022 (1)
- February 2022 (1)
- January 2022 (1)
- December 2021 (1)
- November 2021 (1)
- October 2021 (2)
- September 2021 (1)
- August 2021 (2)
- July 2021 (1)
- June 2021 (4)
- May 2021 (5)
- April 2021 (3)
- March 2021 (2)
- February 2021 (2)
- January 2021 (2)
- December 2020 (2)
- November 2020 (2)
- September 2020 (8)
- August 2020 (3)
- July 2020 (5)
- June 2020 (12)
- May 2020 (2)
- April 2020 (3)
- March 2020 (2)
- February 2020 (5)
- January 2020 (7)
- December 2019 (9)
- November 2019 (9)
- October 2019 (10)
- September 2019 (5)
- August 2019 (6)
- July 2019 (13)
- June 2019 (8)
- May 2019 (3)
- April 2019 (5)
- March 2019 (4)
- February 2019 (3)
- January 2019 (10)
- December 2018 (2)
- November 2018 (22)
- October 2018 (10)
- September 2018 (12)
- August 2018 (5)
- July 2018 (23)
- June 2018 (29)
- May 2018 (25)
- April 2018 (12)
- March 2018 (22)
- February 2018 (15)
- January 2018 (15)
- December 2017 (7)
- November 2017 (7)
- October 2017 (12)
- September 2017 (11)
- August 2017 (8)
- July 2017 (10)
- June 2017 (13)
- May 2017 (10)
- April 2017 (7)
- March 2017 (11)
- February 2017 (9)
- January 2017 (8)
- December 2016 (5)
- November 2016 (4)
- October 2016 (5)
- September 2016 (6)
- August 2016 (9)
- July 2016 (7)
- June 2016 (5)
- May 2016 (3)
- April 2016 (1)
- March 2016 (3)
No Comments Yet
Let us know what you think