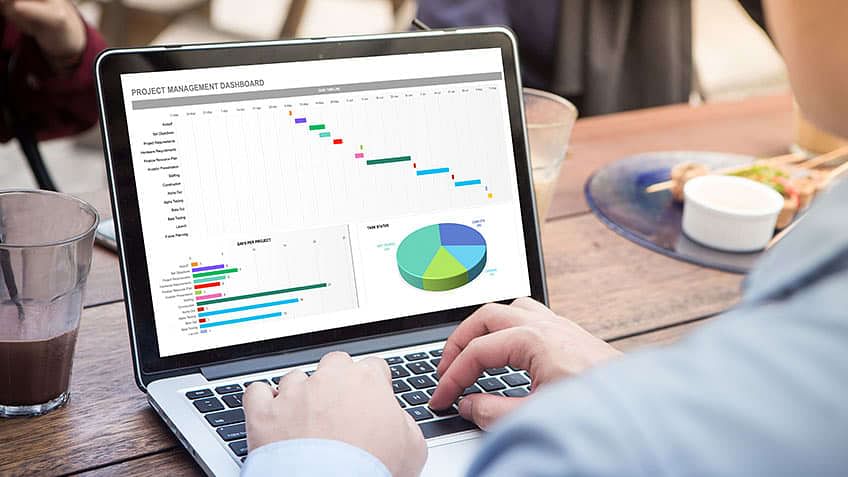Excel is a widely utilized data management tool, facilitating data analysis and interpretation. Often overlooked for its extensive capabilities, Excel boasts a diverse array of built-in functions, rendering it exceptionally potent and widely favored. In this article, dive into the world of Excel's 'COUNT' function. Despite its apparent simplicity, the 'COUNT' function encompasses five distinct variations, each tailored to execute many counting tasks.
What Is COUNT Formula in Excel?
COUNT is an Excel function that counts the number of cells within a specified range that contain numeric values. It helps users quickly determine the quantity of numeric entries in a dataset. The COUNT formula in excel includes numbers, dates, and times in its count, excluding blank cells and cells containing text or errors. This versatile function is valuable for various tasks, such as analyzing data, creating reports, and validating datasets.
What Does the Function COUNTA Do in Excel?
The COUNTA function in Excel is a powerful tool for counting the number of non-empty cells within a specified range. Unlike the COUNT function, which only counts cells containing numerical values, COUNTA counts cells containing any type of data, including text, numbers, logical values (TRUE or FALSE), errors, and even empty strings ("").
Here's a detailed breakdown of what the COUNTA function does and how it can be used effectively:
1. Counting Non-Empty Cells
The primary purpose of the COUNTA function is to tally the total number of non-empty cells within a given range. It provides a simple and efficient way to determine the completeness or occupancy of a dataset.
2. Handling Mixed Data Types
COUNTA is versatile in that it can handle a wide range of data types. Whether your dataset contains text, numbers, dates, or various other types of information, COUNTA will count all non-empty cells regardless of their content.
3. Including Empty Strings
COUNTA also counts cells that contain empty strings (""). If a cell appears empty but contains a formula that returns an empty string, COUNTA will still consider it a populated cell and include it in the count.
4. Excluding Blank Cells
While COUNTA counts cells with any content, it excludes truly blank cells. If a cell contains no data or formula, COUNTA will not count it. This behavior differentiates COUNTA from functions like COUNT, which includes only cells with numerical values.
5. Application Examples
COUNTA has various practical applications in Excel:
- Data Validation: Use COUNTA to fill all required fields in a form or dataset.
- Data Analysis: Use COUNTA to determine the total number of entries in a dataset, regardless of data type.
- Conditional Formatting: Apply conditional formatting based on the count of non-empty cells in a range.
6. Syntax
The syntax of the COUNTA function is straightforward:
=COUNTA(value1, [value2], ...)
- `value1`, `value2`, etc.: These are the values or cell references you want to include in the count. The COUNTA function allows you to specify up to 255 arguments.
7. Result
After entering the COUNTA function and specifying the range or values to count, Excel will return the total count of non-empty cells within the specified range.
What Is the Difference Between COUNT and COUNTA in Excel?
The main difference between COUNT and COUNTA in Excel lies in the types of data they count within a specified range:
COUNT Function
- Counting Numerical Values: COUNT counts the number of cells within a specified range that contain numerical values. It ignores cells containing text, logical values (TRUE or FALSE), errors, empty strings ("") or any other non-numeric data.
- Example: If you have a range of cells containing numbers, such as {10, "Apple", TRUE, 5, "", #VALUE!}, COUNT would return a count of 2, counting only the numeric values (10 and 5).
COUNTA Function
- Counting Non-Empty Cells: COUNTA, on the other hand, counts the number of cells within a specified range that are not empty. It includes cells containing any type of data, such as text, numbers, logical values (TRUE or FALSE), errors, and even empty strings ("").
- Example: Using the same range as before {10, "Apple", TRUE, 5, "", #VALUE!}, COUNTA would return a count of 5, as it counts all non-empty cells regardless of their data type.
How Do You Use COUNTBLANK?
COUNTBLANK is a function commonly used in spreadsheet software like Microsoft Excel or Google Sheets to count the number of blank cells within a specified range. This function can be handy for various data analysis tasks, especially when dealing with large datasets where you need to identify missing or incomplete information quickly.
Here's how you can use COUNTBLANK effectively:
- Syntax: The syntax of the COUNTBLANK function typically involves specifying the range of cells you want to analyze. The basic syntax is:
COUNTBLANK(range)
"range" is the range of cells you want to count blank cells within.
- Range Selection: You can manually select a range of cells by typing the cell references directly into the function, or you can use the mouse to select the range by clicking and dragging over the desired cells. For example:
=COUNTBLANK(A1:A10)
- Dynamic Ranges: If your dataset is dynamic and you want the COUNTBLANK function to adjust automatically as you add or remove data, you can use named ranges or structured references. For instance:
=COUNTBLANK(Data!$A:$A)
Here, "Data" refers to the worksheet's name where your data resides, and $A:$A specifies the entire column A.
- Combining with Other Functions: You can combine COUNTBLANK with other functions to perform more complex analyses. For example, you might want to count the percentage of blank cells in a range:
=COUNTBLANK(A1:A10) / COUNTA(A1:A10)
Here, COUNTA counts the total number of non-blank cells in the range, allowing you to calculate the percentage of blanks.
- Conditional Counting: You can also use COUNTBLANK within conditional statements (such as IF or SUMIF) to count blank cells based on certain criteria. For instance:
=SUMIF(A1:A10, "<>", "")
This formula counts the number of non-blank cells in the range A1:A10.
- Error Handling: If your range contains error values (such as #N/A or #VALUE!), COUNTBLANK will not count them as blank cells. If you want to include these error values in your count, you may need to use additional functions to preprocess the data.
- Result: After entering the COUNTBLANK function, Excel or Google Sheets will calculate the number of blank cells within the specified range and display the result in the cell where you entered the formula.
How Do You Use COUNTIF?
COUNTIF is a powerful function in spreadsheet software like Microsoft Excel or Google Sheets that allows you to count the number of cells within a specified range that meet certain criteria. This function is versatile and useful for various data analysis tasks, from simple counting to more complex conditional calculations.
Here's how you can use COUNTIF effectively:
1. Syntax: The syntax of the COUNTIF function typically involves specifying the range of cells you want to analyze and the criteria you want to apply. The basic syntax is:
COUNTIF(range, criteria)
Where "range" refers to the range of cells you want to count, and "criteria" specifies the condition that cells must meet to be counted.
2. Range Selection: Similar to other functions, you can manually type the cell references into the function or use the mouse to select the range by clicking and dragging over the desired cells. For example:
=COUNTIF(A1:A10, ">10")
This will count the number of cells in the range A1 to A10 with values greater than 10.
3. Criteria: The criteria can be specified in various ways depending on your needs. It can be a number, text, logical expression, wildcard, or even a reference to another cell. Here are a few examples:
- Numeric Criteria: "=10", ">5", "<100"
- Text Criteria: "Apple", "<>Banana" (not equal to "Banana")
- Logical Criteria: "=TRUE", "=FALSE"
- Wildcard Criteria: "app*", "*dog*" (words containing "app" or "dog")
4. Multiple Criteria: You can use COUNTIF with multiple criteria by nesting multiple functions or using logical operators like AND or OR. For example:
=COUNTIF(A1:A10, ">5") + COUNTIF(A1:A10, "<10")
This counts the cells in the range A1 to A10 with values greater than 5 or less than 10.
5. Dynamic Ranges: Like COUNTBLANK, you can use named ranges or structured references for dynamic ranges that adjust automatically as you add or remove data.
6. Combining with Other Functions: You can combine COUNTIF with other functions for more advanced analysis. For instance, you might want to count the percentage of cells meeting certain criteria:
=COUNTIF(A1:A10, ">5") / COUNT(A1:A10)
This formula calculates the percentage of cells in the range A1 to A10 with values greater than 5.
7. Result: After entering the COUNTIF function, Excel or Google Sheets will calculate the number of cells within the specified range that meet the specified criteria and display the result in the cell where you entered the formula.
How Do You Use COUNTIFS?
COUNTIFS is an advanced function available in spreadsheet software like Microsoft Excel or Google Sheets that allows you to count the number of cells within a specified range that meets multiple criteria. This function is particularly useful when you need to simultaneously analyze data based on multiple conditions.
Here's how you can use COUNTIFS effectively:
- Syntax: The syntax of the COUNTIFS function involves specifying multiple ranges and their corresponding criteria. The basic syntax is:
COUNTIFS(range1, criteria1, [range2, criteria2], ...)
You can include up to 127 range/criteria pairs in a single COUNTIFS function.
- Range and Criteria Selection: You need to specify the cells you want to analyze and the criteria you want to apply to each range. You can use the mouse to select the range by clicking and dragging over the desired cells or manually typing the cell references. For example:
=COUNTIFS(A1:A10, ">5", B1:B10, "<10")
This will count the number of cells in range A1:A10 that contain values greater than 5 and simultaneously in range B1:B10 that contain values less than 10.
- Multiple Criteria: You can specify multiple criteria pairs by adding additional range/criteria pairs within the COUNTIFS function. Each pair must be separated by a comma. For instance:
=COUNTIFS(A1:A10, ">5", B1:B10, "<10", C1:C10, "Apple")
This will count the number of cells in range A1:A10 that contain values greater than 5, simultaneously in range B1:B10 that contain values less than 10, and simultaneously in range C1:C10 that contain the text "Apple".
- Dynamic Ranges: Like other functions, you can use named ranges or structured references for dynamic ranges that adjust automatically as you add or remove data.
- Combining with Other Functions: You can combine COUNTIFS with other functions for more advanced analysis. For example, you might want to count the percentage of cells meeting certain criteria:
=COUNTIFS(A1:A10, ">5", B1:B10, "<10") / COUNT(A1:A10)
This formula calculates the percentage of cells in the specified ranges that meet the criteria.
- Result: After entering the COUNTIFS function, Excel or Google Sheets will calculate the number of cells within the specified ranges that meet the specified criteria and display the result in the cell where you entered the formula.
Conclusion
We trust this article has equipped you with a solid grasp of how diverse functions in Excel serve the purpose of counting. While these functions might appear to execute basic computations, their true potency reveals itself when integrated with other Excel functions. You'll be astounded by Excel's ability to extract insights from extensive datasets. Simplilearn's Data Analyst course offers comprehensive training on the COUNT formula alongside other essential tools, equipping you with the knowledge to excel in diverse research activities.