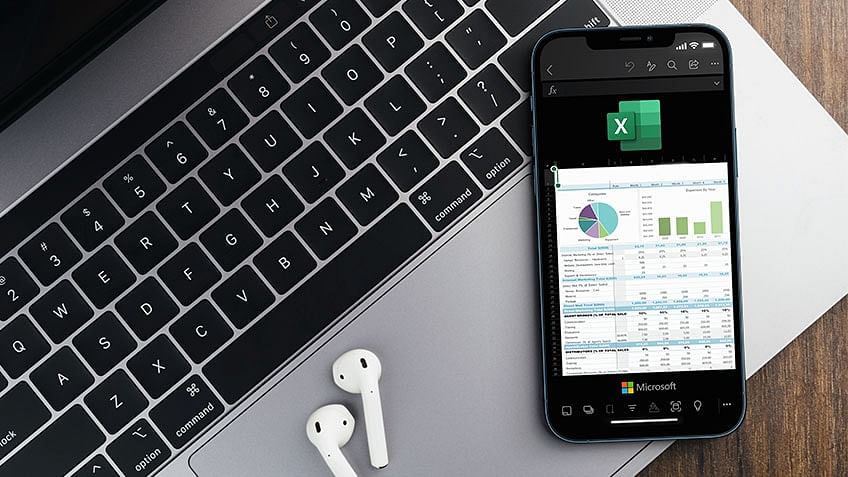Regular Excel users can be tasked with a set of actions to be performed periodically. Instead of manually executing these tasks each time, Excel provides a built-in capability that allows users to automate a series of actions effortlessly. The feature is available with 'Macros' settings. Activating this feature is a straightforward process. If you're seeking comprehensive insights into this capability, look no further—this article aims to enlighten you on the details of leveraging Macros in Excel.
What Is a Macro?
Macros refers to a set of programs or instructions enabled to automate a repetitive task. It includes recording, naming, saving, and executing in Visual Basic for Applications or VBA as per the requirement. The feature can be played as many times as required and is beneficial in saving time and effort.
How to Enable Macros in Excel for an Individual Session?
Macros can be enabled either for the individual session or for multiple ones. Let us begin with an individual session to assist you with the query 'How to enable macros in Excel.'
Opening Your Excel File
- Head to the location where the Excel file is stored.
- Click on it to open the file with enabled macros.
- Once the file opens, a dialogue box will appear. It will indicate 'disabled' macros (it indicates the macros option was disabled when the file was previously closed).
Look For ‘Info’ Tab
- Find the 'file' option available on the top left side of the software.
- Click on it and then look for the 'info' option present on the vertical list on the left side.
- Choose the 'select' option.
Enable Macro Content
- Head to the 'Security Warning' section.
- Click on the 'Enable Content' option to get the drop-down window for further options.
- Click on the 'Advanced Options.'
- Further, choose the option 'Enable content for this session.'
- Now choose 'OK' to approve the action
Check Your Next Session
- The macros have been enabled only for this session.
- Once you close the file and open it again, the same warning dialogue box will appear.
How to Enable Macros in Excel Permanently?
Now, here's the process to help you with the query of 'how do I enable macros.' First, ensure you have the option to add macros. If not, connect with the system administrator to get access. Once done, follow these steps to enable macros in Excel permanently.
Open the Excel File
- Click on the file with the macros option.
- Upon opening, expect the 'Macros have been disabled' message indicating disabling from the previous session.
Go to the Trust Center
- Click on 'File'
- Select 'Options'
- Locate the 'Trust Center' on the navigation panel
Locate Macro Settings
- Open ‘Trust Center Settings’
- Click 'Macro Settings'
Enable the Facility
- Click on 'Enable All Macros'
- Choose 'OK'
Disable Macros
Choose among the four options for disabling macros:
- Disable all macros without notification
- Disable all macros with a notification
- Disable all macros except digitally signed macros
- Enable all macros
Choosing the fourth option is not recommended. Learn about this in detail in the next heading.
Alternative: Consider A Quicker Way
Apart from the long list of options above, there is a shortcut to enable macros. It includes using the warning message. The dialogue box with the warning message also has the 'Enable Content' option. Click on it to permanently enable the macros option.
How to Disable Macros in Excel?
Here is a stepwise guide to disable macros in Excel:
- Open Excel and click on the 'file' tab.
- Select 'Options' from the menu.
- In the new window, choose 'trust center' from the left side pane.
- Click on 'trust center settings…'.
- In the trust center, navigate to 'macro settings' in the left menu.
- Select the option 'disable all macros without notification.'
- Click ‘OK’ to apply the changes.
Benefits of Using Macros in Excel
There are multiple benefits of macros usage in Excel:
- Automates the task, eliminating the requirement to perform redundant actions.
- Executes complex and multi-step tasks with a minimal number of clicks.
- Saves time, allowing room for innovation.
- Allows uniform formatting and automated reporting.
- Does not require coding knowledge.
- Removes the chance of error.
- Turn Macros on or off as many times as required.
Are you looking for career growth in Business Analysis? Sign-up for our exclusive Post Graduate Program In Business Analysis course and solve complex business problems quickly!
Conclusion
Boost your career with powerful new MS Excel skills by taking the Post Graduate Program In Business Analysis, which includes Power BI training. This course teaches you the basic data analysis and statistics concepts to help data-driven decision-making. This training introduces you to Power BI and delves into the statistical concepts that will help you devise insights from available data to present your findings using executive-level dashboards.
FAQs
Q1. Are there different settings for enabling Macros?
Yes, there are different ways to enable macros. You can use a security warning bar, backstage, or trusted documents to enable macros.
Q2. How can I ensure Macros are safe before enabling them?
Before enabling macros in Excel, prioritize security by reviewing the source, adjusting security settings, saving files in trusted locations, checking for digital signatures, keeping software updated, using antivirus protection, educating users about risks, and utilizing Excel's Trust Center. These precautions ensure a safer environment for executing macros.
Q3. Will enabling Macros affect all my Excel files?
The effect on all Excel files depends on the settings. The case will happen if users choose to enable the macros globally.