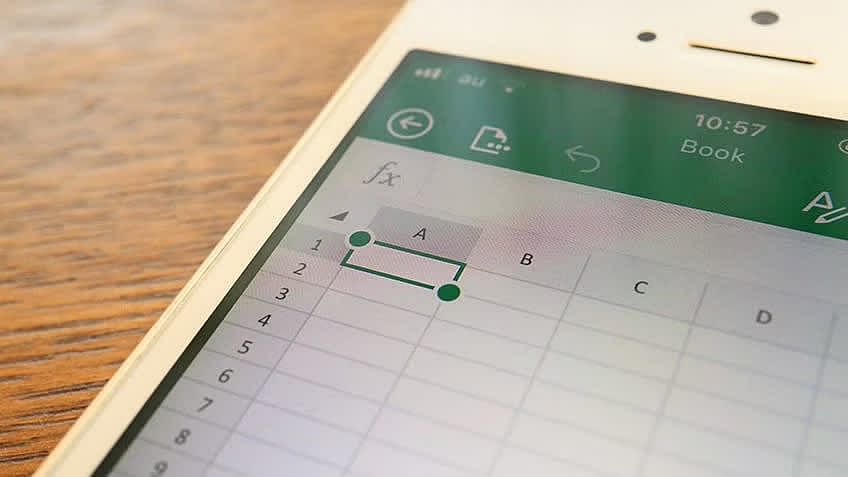Microsoft Excel is one of the most popular and easy-to-use software. It was created by Microsoft and it allows users to organize and format data in rows and columns format. In this article, we will see how we can lock cells in Excel and protect them with a password.
How to Lock Cells in Excel
Here are the steps you can follow to lock cells in a excel:
- Click on the cell(s) you wish to lock.
- To open the Format Cells pop-up window, navigate to the "Home" tab in your Excel spreadsheet.
- To do so, select "Format" from the right-hand menu.
- From the drop-down menu, select "Lock Cell."
Lock All Cells
By default, it locks all the cells in a worksheet. But you have to protect your worksheet with a password.
How To Protect a Worksheet in Excel
- Right-click on the worksheet tab.
- Click Protect Sheet.

- Enter a password of your choice.

- Check mark the actions you want to allow the user to perform on your worksheet
- Click OK.
Lock Specific Cells
You have to protect your sheet with a password after locking the cell.
If you want to lock specific cells in Excel, first you have to unlock all the cells.
- Select all cells.

- Right-click and then click format cells.
- On the Protection tab, uncheck the locked checkbox and then click OK.

- Now, select the cells you want to lock.

- Right-click and then click format cells.
- On the protection tab, check the locked checkbox and then click OK.

Lock Formula Cells
- Select all cells.
- Right-click and then click format cells.
- On the Protection tab, uncheck the locked checkbox and then click OK.

- On the Home tab, click find and select.
- Click Go To Special.

- Select Formulas and Click OK. Excel will select all the formulas in the sheet.

- Go back to the Protection tab and checkmark the locked check box.

Conclusion
By locking cells in an Excel worksheet and protecting the worksheet, you can protect your work from unwanted tampering from other users.
Boost your analytics career with powerful new Microsoft Excel skills by taking the Business Analytics with Excel course, which includes Power BI training
This Business Analytics certification course teaches you the basic concepts of data analysis and statistics to help data-driven decision making. This training introduces you to Power BI and delves into the statistical concepts that will help you devise insights from data in order to present your findings using executive-level dashboards.
If you have any questions, please feel free to ask them in our comments section, and our experts will promptly answer them for you.